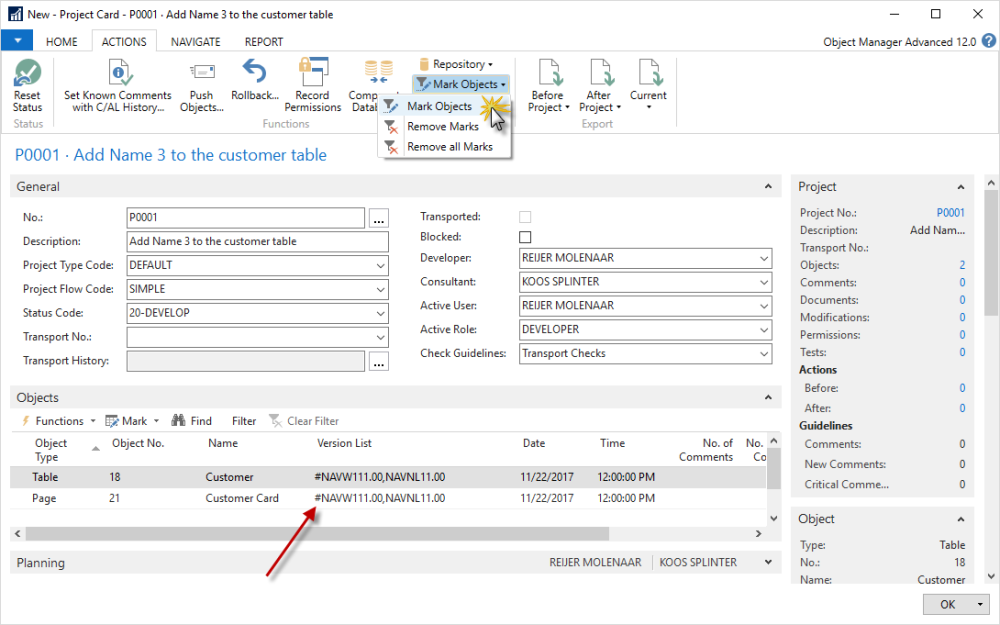...
Export FOB | Export selected object(s) to a .fob file. |
|---|---|
Export Text File | Export selected object(s) to a .txt file. |
Export SplitFOB | Export each of the selected objects to a separate .fob file. |
Export Split Text Files | Export each of the selected objects to a separate .txt file. |
Export Object Properties File | Export properties of the selected object(s) to a .obp file. |
Export Captions File | Export captions contained in the selected object(s) to a .txt file. |
Export Fields File | Export fields of the selected table(s) to a .fld file. |
Export Text File in NAV 3.6 Format..Export Text File in NAV2017 Format | Export selected objects to a .txt file for the corresponding version of Microsoft Dynamics NAV. |
Export Data as FAB | Export selected objects to a .fab file |
When you click an item, the program will prompt you to browse to a location and provide a name for the resulting file.
...
Project and transport cards
Import Objects worksheet
Search String in C/AL Code
Compare tools
Check License
Translation tool
C/AL History
The use of these tools is described in the other sections of the guide.
In case marking is locked in Object Manager Setup, other users get a warning if someone else is already using the marking functionality.
...
Lock the entire database in Object Manager Setup.
Have the program place a lock on an object when you perform any modification over it (design the object in the development environment, modify code or properties, run object tools) using the appropriate fields on the Locking FastTab in Object Manager Setup.
Place a check mark in the Locked field on the object line in the object explorer.
Select one or more objects in the object explorer and then click
Lock Objectin the ribbon.Have the program lock objects contained in a file by clicking
Locking>Lock Objects with Import Fileon the Actions tab of the ribbon in the object explorer and then browsing to the appropriate object file in FOB, TXT, FIB or OBJ format.
...
From the object explorer, you can view and edit C/AL code of a selected object, both in Microsoft Dynamics NAV and in an external editor. To be able to edit code in an external editor, ensure that you provide a path to the external editor executable in the Object Manager Setup.
...