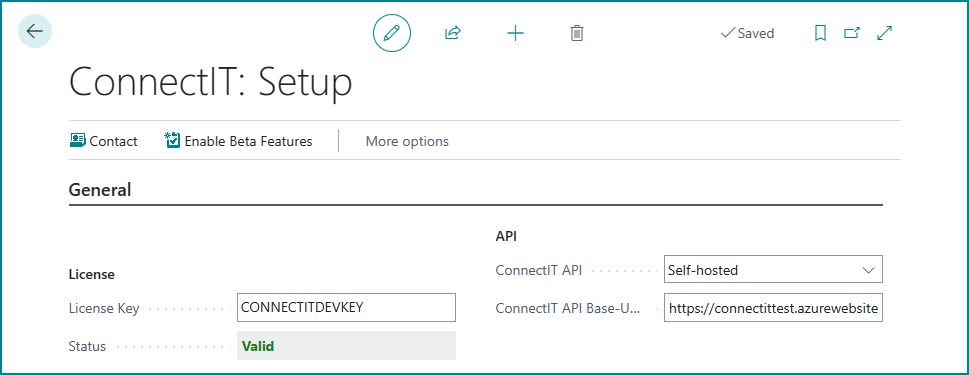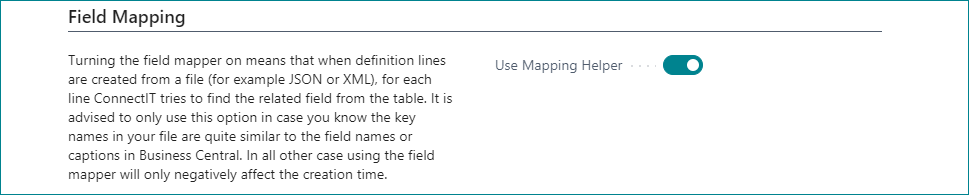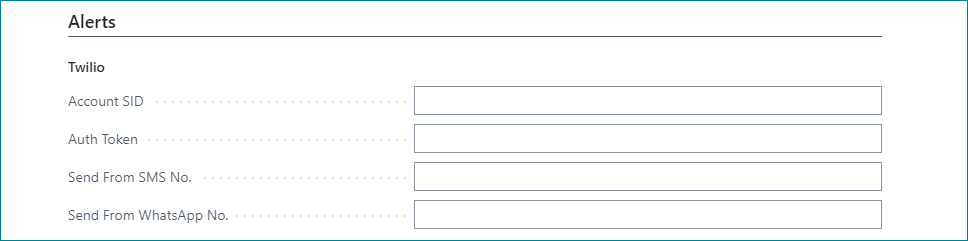To start using ConnectIT, you will first have to provide some information and preferences on the setup card.
The easiest way to do this is to start the Setup Wizard. This wizard will configure the general setup, however it is also possible to manually configure the ConnectIT setup or modify the setup after using the wizard.
On the General tab, fill out your license key and make sure the ‘Status’ field shows a green ‘Valid’.
If you are using Business Central in a cloud environment, leave ConnectIT API at its default choice ‘Cloud’.
Are you using Business Central on Prem, in certain cases it can be necessary to self-host the ConnectIT API.
The following fields are available on the General tab:
Field | Description |
|---|---|
License Key | Specifies the license key used for the ConnectIT 365 installation. |
Status | Specifies the status for the license key. This is updated when the setup card page is opened.
|
ConnectIT API | Specifies if the cloud or self-hosted version of the ConnectIT API should be used.
|
ConnectIT API Base-URL | Specifies the base URL for the ConnectIT API. Only required when using a self-hosted API. |
On the No. Series tab, select No. Series for the import definitions, export definitions, tasks (flow) and endpoints.
If the setup wizard is used, these No Series will automatically be created.
If you turn on ‘Use Mapping Helper’, ConnectIT will try to map tables and fields automatically when creating import definitions from .json/.xml files.
On the Logging tab, select the default logging level. You can choose between several levels, ranging from ‘None’ to ‘Debug’.
This is the default logging level that will be used for new definitions.
It is also possible to different logging levels for each definition, which can be configured in the logging setup or on the import/export definitions.
The default value for new installations will be Information, which is also recommended for a production environment.
During the design and testing period, it is advised to choose for Debug level.
This level makes it possible to – in most cases – exactly see where an import i.e. fails.
On the Alerts tab, optionally a Twillio account can be added in case you like to use WhatsApp and/or SMS functionality to get informed in case of processing errors.
The following page actions are available on the setup card:
Action | Description |
|---|---|
Contact | Opens the contact dialog with company information to contact idyn B.V. |
Enable Beta Features | Opens the ConnectIT Feature Management page. See the Beta features topic for more information. |