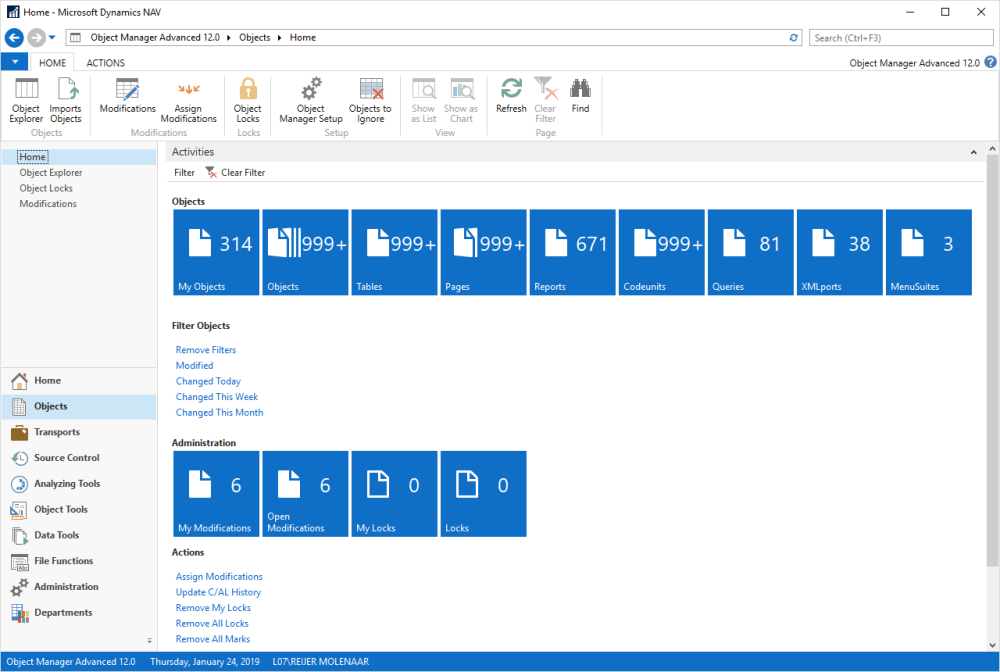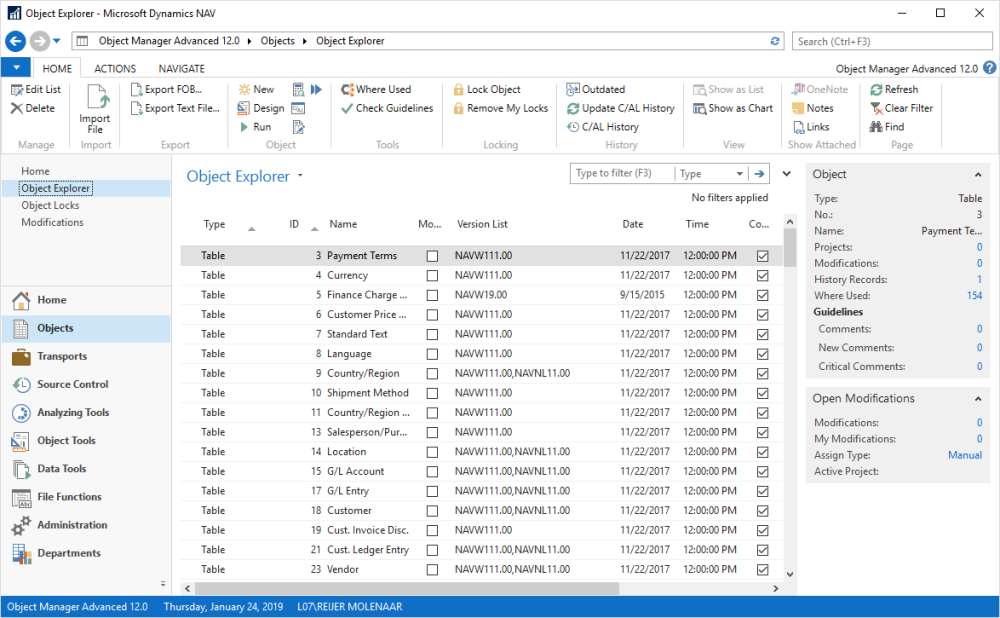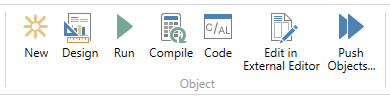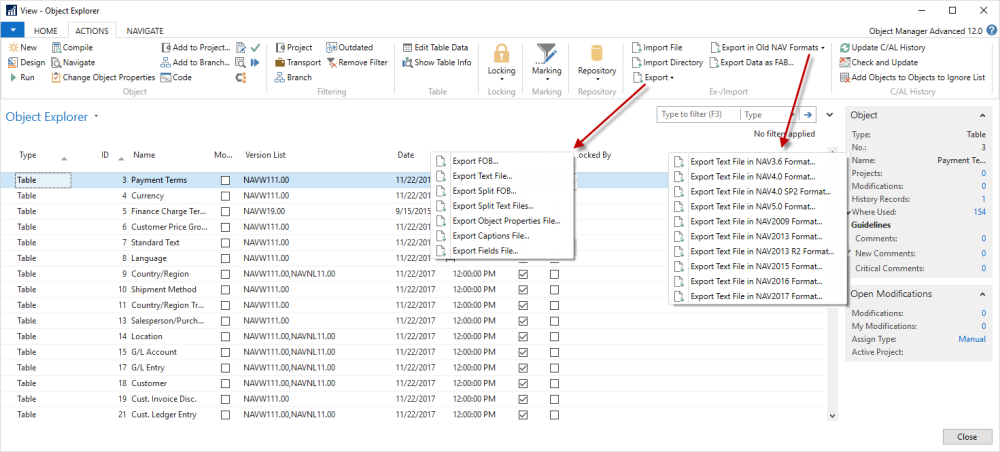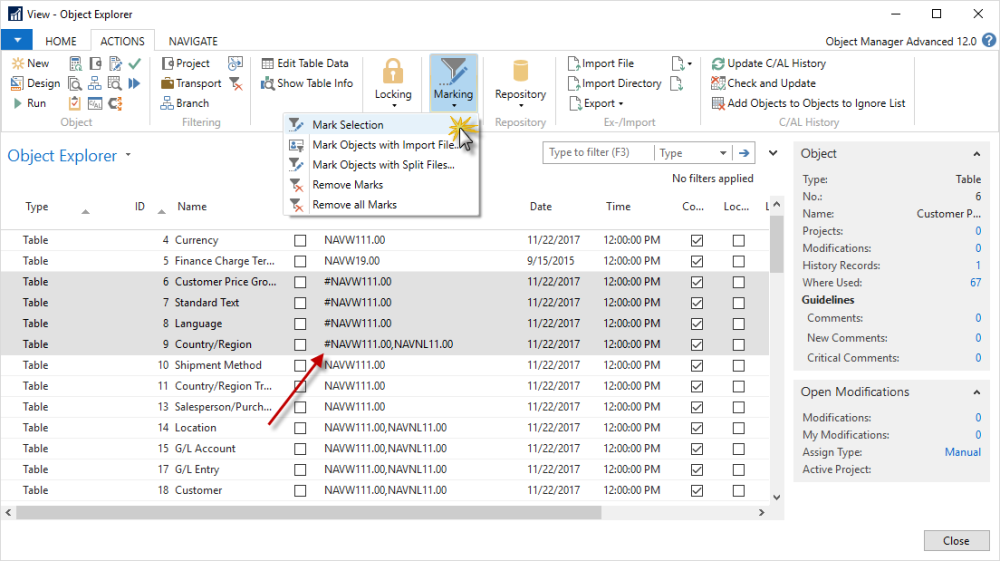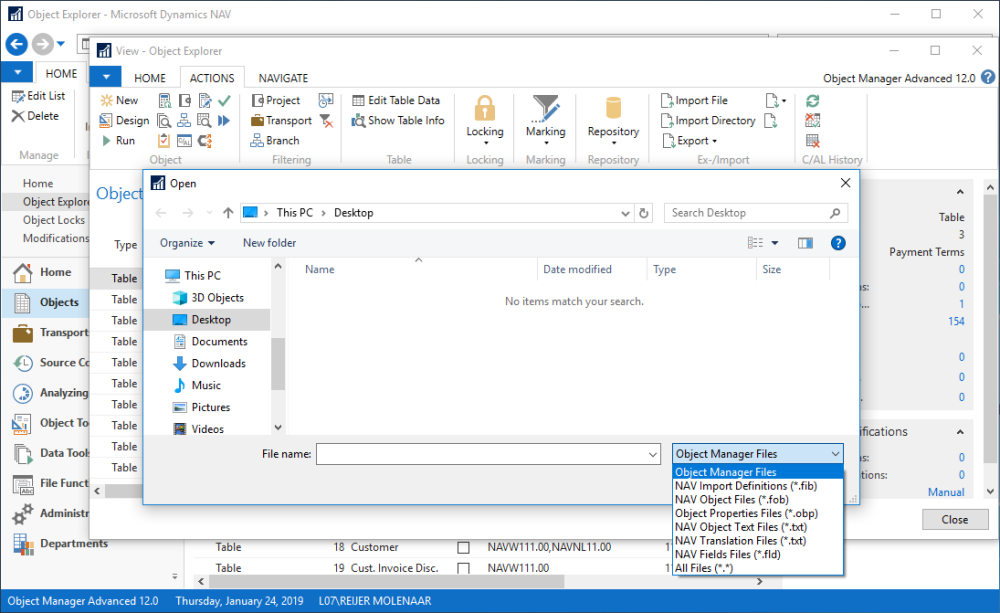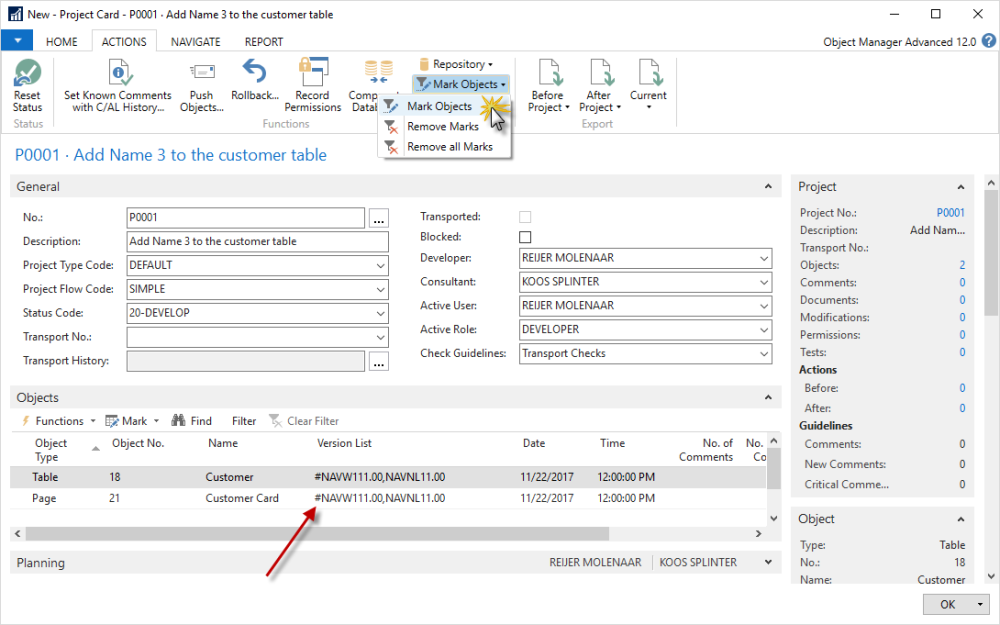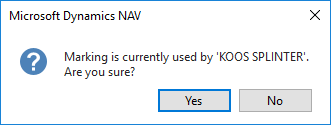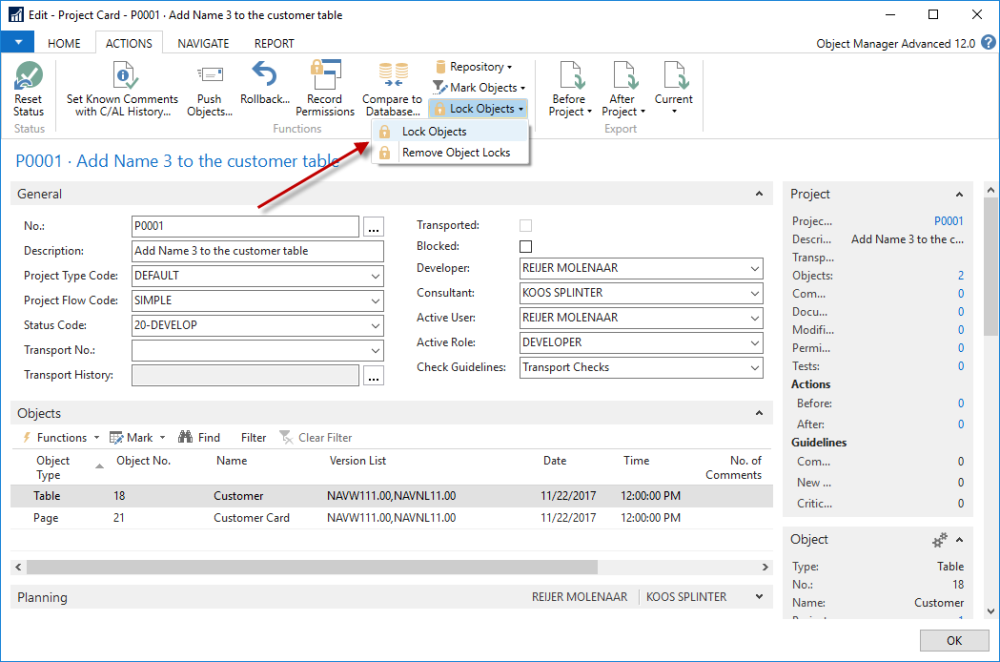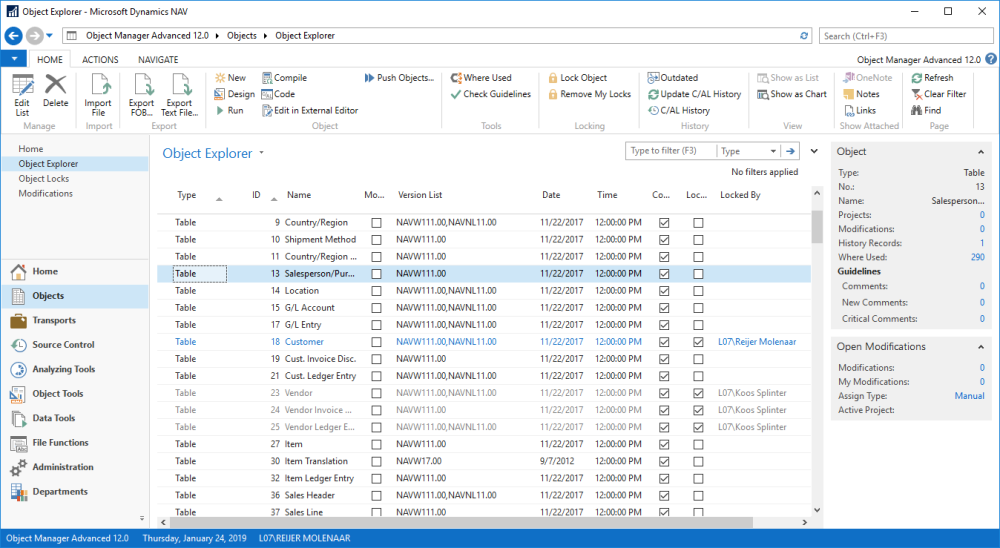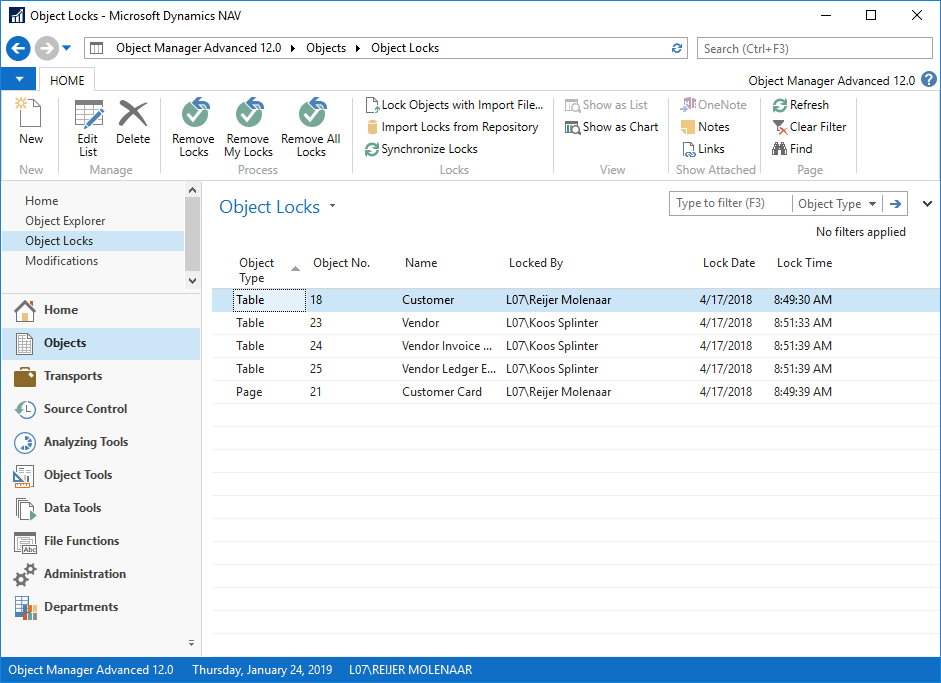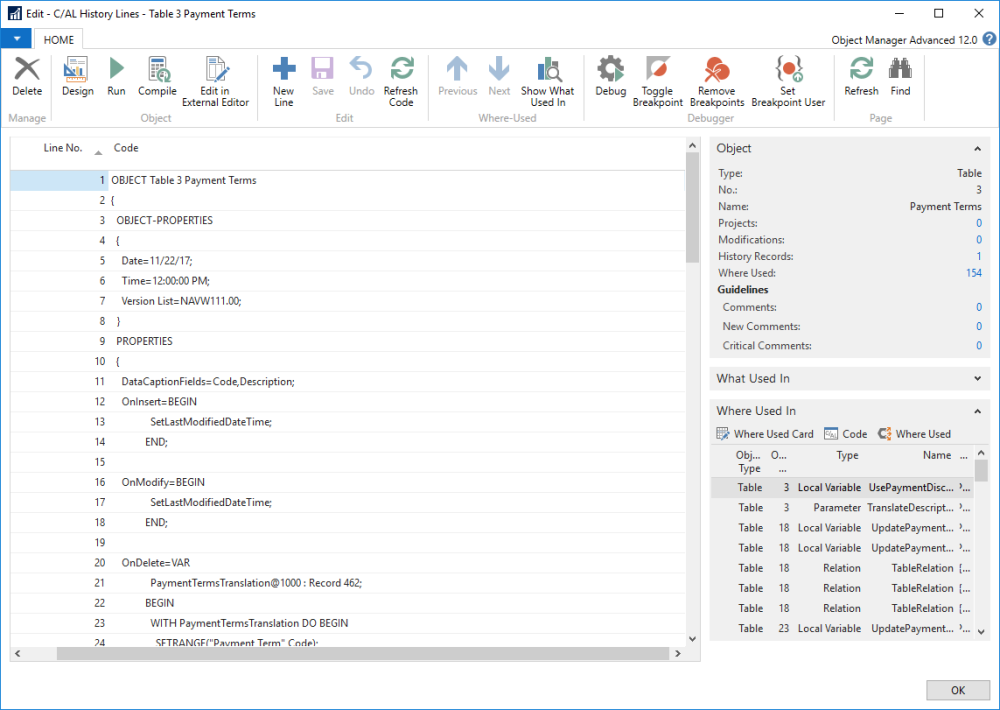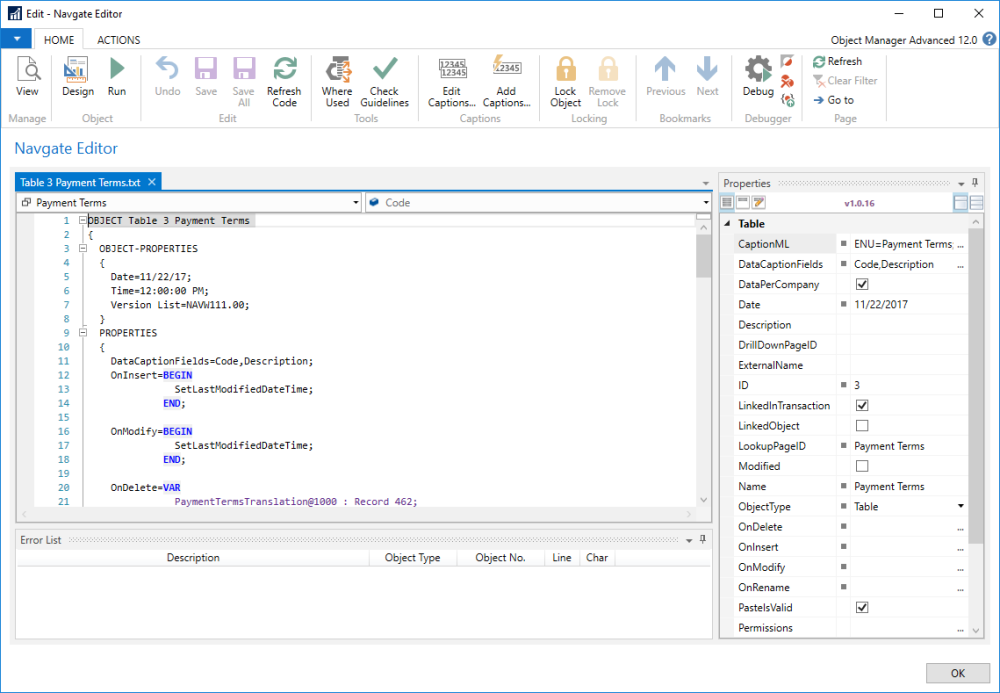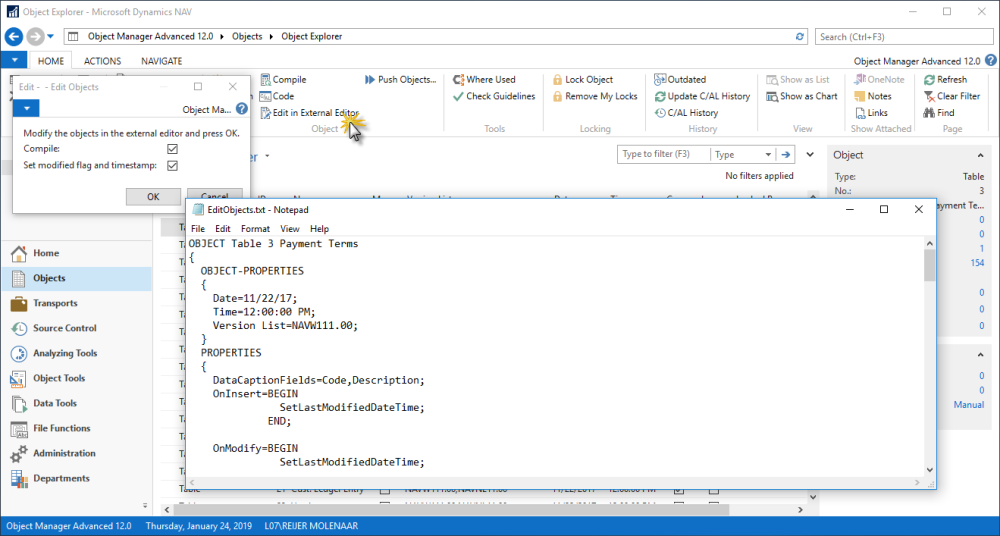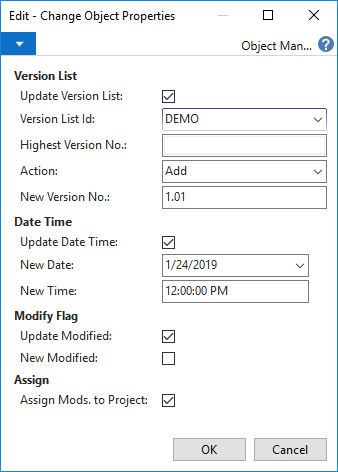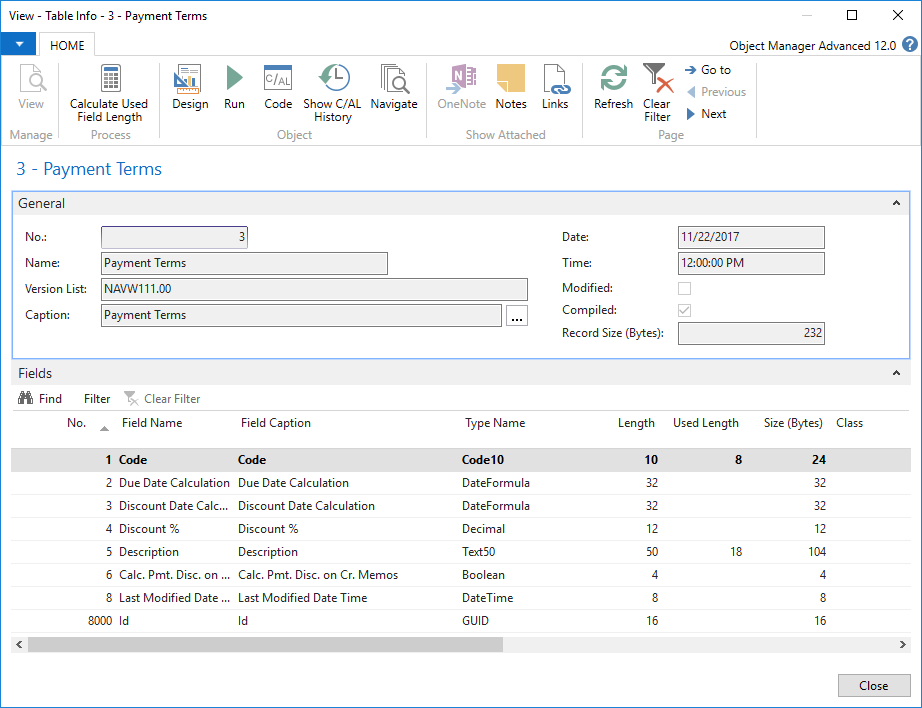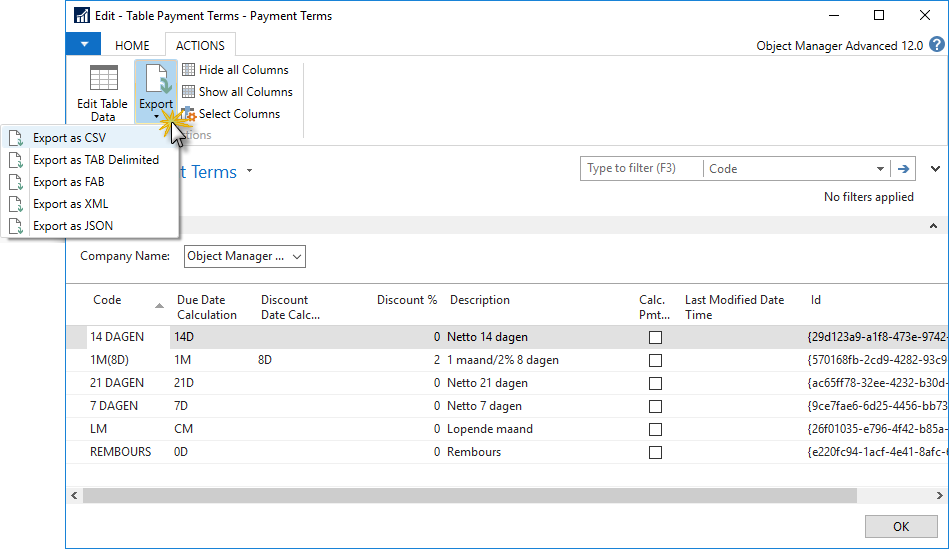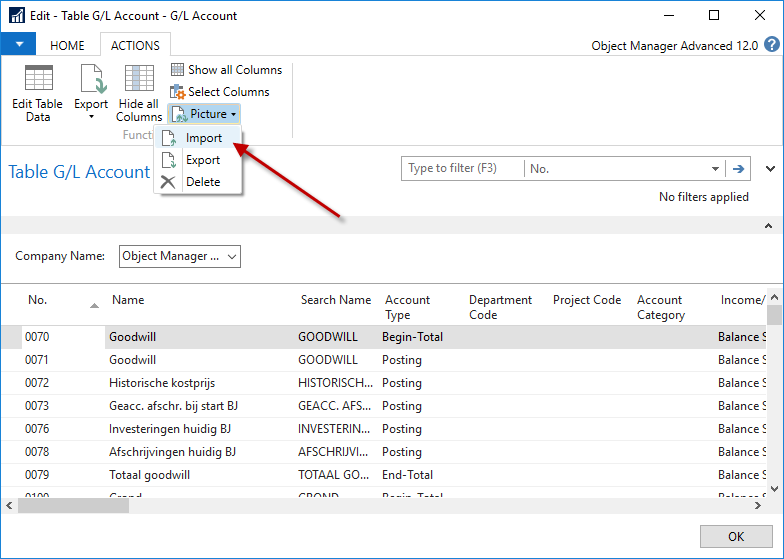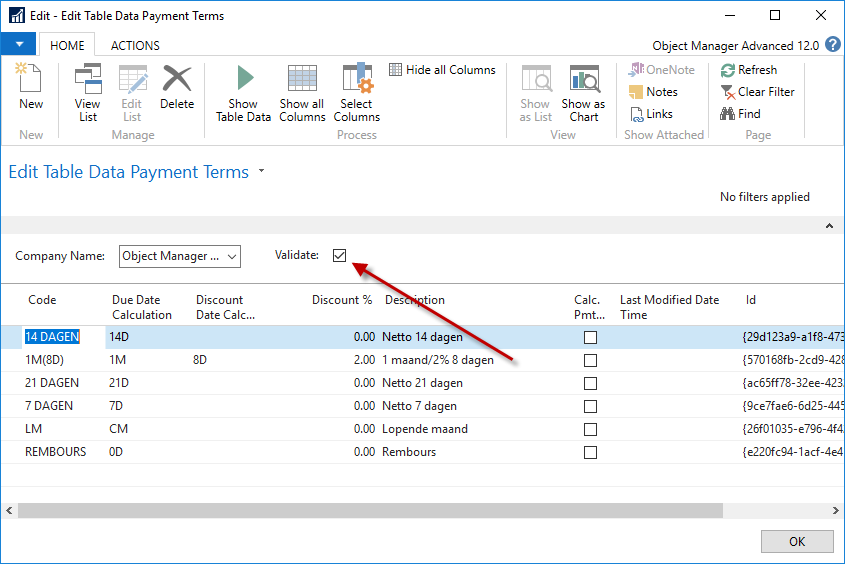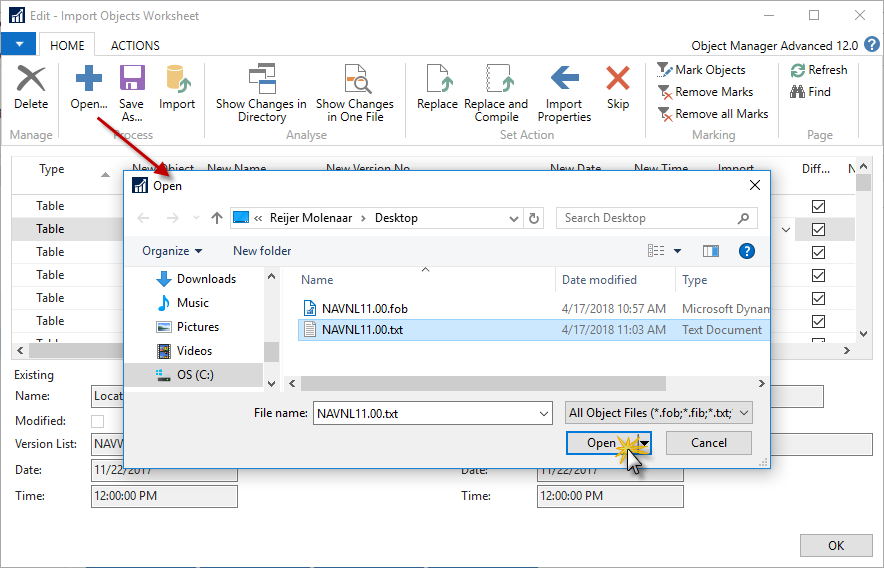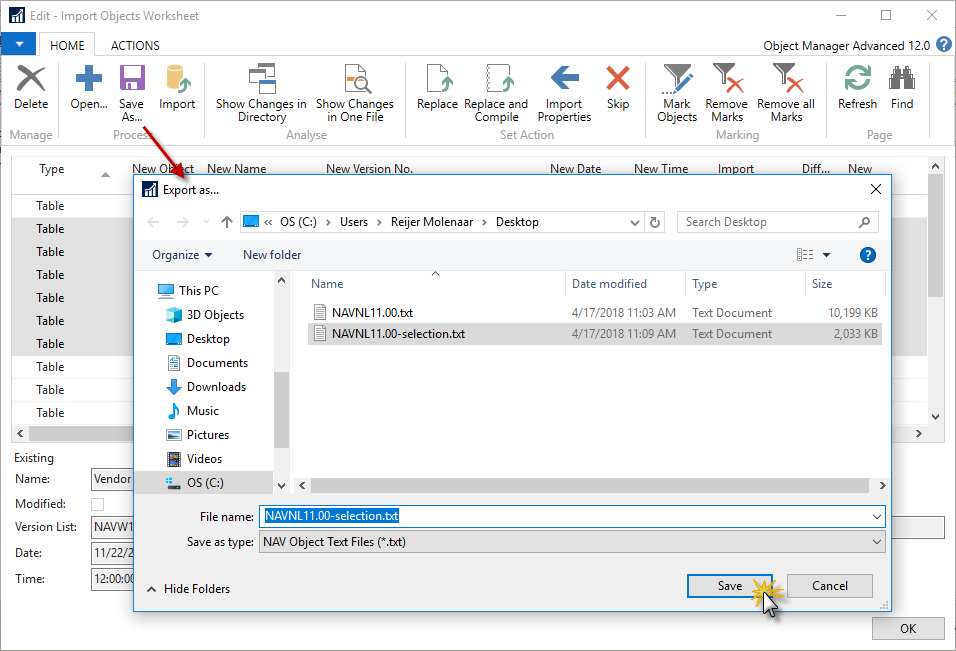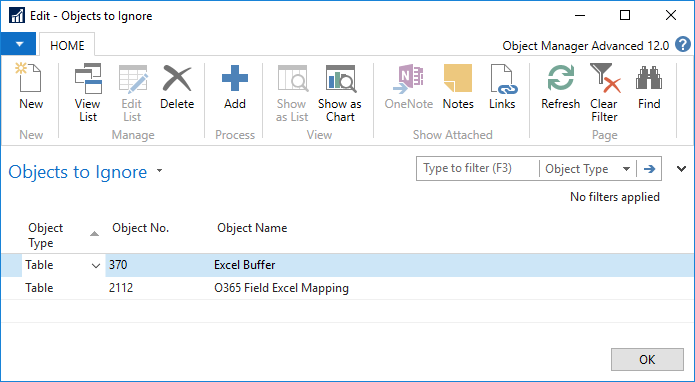The chapters below describe the feature set of the Objects page.\
Object Explorer
The object explorer is the main tool of Object Manager Advanced. It combines the functionality of the classic Object Designer available in the Microsoft Dynamics NAV development environment with various additional functions that help you work on objects. The object explorer also provides shortcuts to analysis tools of Object Manager Advanced and offers a summary of work that you perform over objects in the database. This chapter describes the basic functions that you can perform over objects in the object explorer and explains how to use the object explorer for export and import. The chapter also introduces you to object marking and locking and describes the object modification tools available in the object explorer. The use of analysis tools and standalone features available in Object Manager Advanced will be described in subsequent chapters.
*Before you perform any actions in Object Manager Advanced, you need to update C/AL history and Where Used data of objects in the database. The program will prompt you to do this when needed, or you can update the data manually.
Basic Functions
The object explorer retains the basic functions of the object designer in the Microsoft Dynamics NAV development environment – creating, designing, compiling, and running objects. To perform these functions, Objects > Object Explorer use the respective buttons in the Object group on the Home tab of the ribbon.
To create an object, select an existing object of the desired type and then click
New. The development environment will open with the corresponding object type designer window.To design an object, select the needed object and then click
Design. The object will be opened in design mode in the development environment.To compile or run an object, select the needed object and then click
CompileorRun, respectively.
Export and Import
Using the object explorer, you can perform the export and import of objects in various formats.
Export
The object explorer offers the following options for exporting objects:
To use these options, select one or more objects that you want to export and go to the Actions tab of the ribbon; in the Export/Import group, click Export and then click the appropriate item:
Export FOB | Export selected object(s) to a .fob file. |
|---|---|
Export Text File | Export selected object(s) to a .txt file. |
Export SplitFOB | Export each of the selected objects to a separate .fob file. |
Export Split Text Files | Export each of the selected objects to a separate .txt file. |
Export Object Properties File | Export properties of the selected object(s) to a .obp file. |
Export Captions File | Export captions contained in the selected object(s) to a .txt file. |
Export Fields File | Export fields of the selected table(s) to a .fld file. |
Export Text File in NAV 3.6 Format..Export Text File in NAV2017 Format | Export selected objects to a .txt file for the corresponding version of Microsoft Dynamics NAV. |
Export Data as FAB | Export selected objects to a .fab file |
When you click an item, the program will prompt you to browse to a location and provide a name for the resulting file.
Import
From the objects explorer, you can initiate import of objects contained in a single file or in several files stored in a directory. To do this, go to the Actions tab of the ribbon and in the Ex-/Import group, click Import File or Import Directory, respectively. The program will prompt you to browse to the needed file or directory; when you do so, the import objects worksheet will be opened, and you can proceed to perform the import.
Mark Objects
The object explorer allows you to enhance your work on objects with marking and locking. When you mark an object, its version list is updated with # at the beginning. This makes it easy to select them in the Object Designer or place filters on the object table in other places.
Marking helps you bring out objects that you intend to work with. You can mark objects in the object explorer in either of the following ways:
Select one or more lines and click
Mark Selectionon theActionstab of the ribbon.Have the program mark objects contained in a file by clicking
Mark Objects with Import Fileon the Actions tab of the ribbon and then browsing to the appropriate object file in every object manager file format like FOB, TXT, FIB, FLD, OBP and OBJ format.
To remove marks, use the buttons on the Actions tab of the ribbon in the object explorer:
Select one or more marked objects and then click
Remove Marksto remove marks from the selected objects.Click Remove all Marks to remove marks from all database objects
You can also mark and unmark objects when using the following Object Manager Advanced tools:
Project and transport cards
Import Objects worksheet
Search String in C/AL Code
Compare tools
Check License
Translation tool
C/AL History
The use of these tools is described in the other sections of the guide.
In case marking is locked in Object Manager Setup, other users get a warning if someone else is already using the marking functionality.
If you choose yes the mark-lock will be transferred to you and all other users will be prompted if they want to use the marking functionality.
Object Locks
Locking prevents other users from modifying objects that you currently work with. This is recommended in an environment with more developers. In Object Manager Advanced, there are several ways to place locks on objects:
Lock the entire database in Object Manager Setup.
Have the program place a lock on an object when you perform any modification over it (design the object in the development environment, modify code or properties, run object tools) using the appropriate fields on the Locking FastTab in Object Manager Setup.
Place a check mark in the Locked field on the object line in the object explorer.
Select one or more objects in the object explorer and then click
Lock Objectin the ribbon.Have the program lock objects contained in a file by clicking
Locking>Lock Objects with Import Fileon the Actions tab of the ribbon in the object explorer and then browsing to the appropriate object file in FOB, TXT, FIB or OBJ format.
When you lock an object, other users can only open it or view its properties in read-only mode and cannot make any modifications to it. Similarly, you cannot modify an object that is locked by another user. It is also possible to lock or unlock the objects on the card level per project and transport.
Lines in the object explorer for objects locked by you and other users are displayed in different colors:
Blue for objects locked by you
Gray for objects locked by others
There are several ways to remove object locks:
Clear the
Lockedcheck box on the object line in the object explorer.Select the needed object(s) in the object explorer and then click
Locking>Remove Lockon theActionstab of the ribbon.All of the selected objects must be locked by you.
Click
Locking>Remove My Lockson theActionstab of the ribbon in the object explorer to remove all locks that you have placed.Click
Locking>Remove All Lockson theActionstab of the ribbon in the object explorer to remove all locks in the database.
You can also get an overview of object locks in the database, place and remove object locks, as well as lock objects with an import file using the Object Locks window. To open the window, go to Objects and then click Object Locks.
Modifications
Along with basic development functions, the object explorer allows you to edit C/AL code of objects and change their properties; you can also use the object explorer to edit data in tables and view table properties.
Editing C/AL Code
From the object explorer, you can view and edit C/AL code of a selected object, both in Microsoft Dynamics NAV and in an external editor. To be able to edit code in an external editor, ensure that you provide a path to the external editor executable in the Object Manager Setup.
Editing with the Object Manager Editor
To edit the code of an object using the built-in C/AL editor of OMA, select the needed object and then click Code in the ribbon.
Use the C/AL History Lines window that appears as follows:
Click the
Codefield on a line and modify code as needed.Click
New Lineon the ribbon to add a line of code above the currently selected line.Place check marks in the
BreakpointDebuggergroup in the ribbon to debug code.Use the
Editgroup in the ribbon to save, undo, or refresh modifications. Additionally, you can switch to editing code in the external editor by clickingEdit in External Editorin the ribbon.
Editing with Navgate
When you choose Navgate as editor in the Object Manager Setup the following editor will be used. Navgate offers a syntax colored environment with IntelliSense, Code Completion, Parameter Info and Code Snippets. See the manual of Navgate for more information.
Editing in External Editor
To edit the code of one or more objects in an external editor, perform the following steps:
Select the object(s) in question and then click
Edit in External Editorin the ribbon. The program will prompt you to confirm exporting the code of the selected object(s) to a text file. The filename format specified in the Setup is used. So if your editor allows color syntaxing you could map that with your own file extension like TAB3.calThe program will create the text file in the working directory that you define in Object Manager Setup; the file will then be opened in the external editor.
When done editing, close the external editor and return to Microsoft Dynamics NAV. Use the Edit Objects dialog window to define whether you want to compile the object and/or update its Modified flag and date/time.
Click
OKto save the modified object and return to the object designer.
Changing Object Properties
Using the object explorer, you can change the version list, modify the date/time, and update the Modified flag of one or more objects. To change object properties, select the needed object(s) and then click Change Object Properties.
Click OK to update object properties. In the window that appears, fill in the fields as follows:
Update Version List | Select this check box to update the version list of the object in question. |
|---|---|
Version List ID | Select the version list ID that you want to use for the update. |
Highest Version No. | This field displays the highest version number in the selected version list. |
Action | Choose whether to add or remove the selected version list and number to/from the object in question. |
New Version No. | If you choose to add the version list and number to the object in question, provide the new version number. If you choose to remove the version list and number, you may want to leave the field blank or it will only update the objects that has this version number. |
Update Date/Time | Select this check box to update the date/time of the object in question. |
New Date and New Time | Enter the new date and time for the object, respectively. |
Update Modified | Select this check box to update the Modified flag of the object in question. |
New Modified | Use this field to define the state of the Modified flag of the object in question after the update. |
Assign Mods. to Project | Select this check box to have the program record the current changes as modifications and prompt you to assign them to a project. |
Working with Tables
When working on table objects in the object explorer, you can view the summary of the table properties and properties of its fields, and you can modify data in the table, with or without validation. View Table Information To view information about the fields of a table (primary keys, field captions and classes, field options, and relations to fields in other tables), select the needed table in the object explorer and then click View Table Info on the Table tab of the ribbon.
The information presented in the window is for reference purpose only. You cannot modify any values. The View Table Info that appears shows the following information:
General table information (same as on the object line in the object explorer)
Version list
Date/time
Compiled flags
List of all table fields and their characteristics:
Primary key fields in bold
Field number, name, and caption
Field type and class
Enabled flag
Option values, if applicable
Relation to a field in another table, if any
Show Table Data
To show data in a table, select the table in the object explorer and then click Run on the Actions tab of the ribbon. In the window that appears, you can browse records stored in the current table and edit field values similarly to running a table object in the object designer. Additionally, the window offers the following possibilities:
Changing column layout.
Use the Process group in the ribbon to change how data is displayed:Click Hide All Columns to only display the values in the currently selected field.
Click Show All Columns to view all fields.
Click Select Columns to choose which fields you want displayed.
Exporting table data. Click
Exporton the on theActionstab of the ribbon and then click the appropriate item to export data stored in the current table to either of the following file formats:CSV
TAB delimited
FAB
XML
JSON
The FAB format can be used to import the data in another Object Manager database.
Viewing data by company. Use the
Company Namefield above the lines to view data that is stored in the current table in a different company in your database.Update BLOB-fields. If blob fields are present in the table options will be added to the ribbon to up- and download the content of the BLOB fields
Edit Table Data
Similar to the Show Table data you can Edit Table Data on the Actions tab of the ribbon. Besides the functionality described in the Show Table Data section here above this window has the ability to edit fields that are non-editable and skip the field and table triggers so validation is disabled.
*This option bypasses all checks and validations so it is only meant for your development database. It should not be used in your customer database because you can get inconsistent data.
Import Objects
The Objects Import Worksheet is used to import objects. You can open files in OBJ, TXT, OBP, and FIB formats. It is also possible to import a directory with split text files.
Import Options
Before importing the objects you can set the action that has to be executed.
Replace | Replaces the object without compiling. |
|---|---|
Replace and Compile | Replaces the object and compiles it. This is often used in combination with the text format. |
Import Properties | This action only imports the properties of the objects. Properties are name, date, time, version list and modify flag. |
Skip | Skips the object from import. |
Change ID and/or Name
It is possible to give the objects another id and/or name. References to these objects will not be renumbered. Use the Renumber Objects tool if you want to renumber with updating all references.
Export Objects
It is also possible to select a number of objects and export them in the corresponding format, as they were imported.
Objects to Ignore
In case there are export limitations on some objects in the database, you can add these objects to Objects to Ignore list to have the program ignore them during export of multiple objects. To do this, select the appropriate objects in the object explorer and then click Add to Objects to Ignore List on the Actions tab of the ribbon. The program will prompt you to confirm this action.
You can view the list of objects, as well as add or remove objects to ignore, go to Administration and then clicking Objects to Ignore.